Under 'Select drive' choose the USB flash drive you'll install Debian with, and then move on to the next step. Click 'Flash!' to start the process. Keep in mind that the USB creation process may take a bit of time. 'mount the USB memory stick (mount /dev/sdX /mnt), which will now have a FAT filesystem on it, and copy a Debian netinst or businesscard ISO image to it. Unmount the stick (umount /mnt) and you are done.
I tried to make a full Debian installation on USB.
I created a live Debian on USB1 with Rufus. no problem. I opened the live session, inserted USB2 and followed all installation steps (graphical) incl. putting GRUB all on that USB2.
At the end I received a confirmation that the installation was complete but when I try to boot from that USB2 (full Debian) I only get the black screen with blinking cursor.
Where did I go wrong?
FYI: installation without an internet connection. Could that matter?
4 Answers
The boot flag on USB2 may not be set. The Debian installer lets you set this flag but I think it does not do this by default on existing partitions.
Boot off your live CD, open a root terminal, and run cfdisk /dev/sdX where /dev/sdX is your USB2 (use blkid or lsblk if you don't know for sure). Make the partition where /boot lives bootable. Write the changes and see if you can boot off of it now.
Install Debian On Usb Drive
LawrenceCYou can create a debian live USB with persistence from a debian based operating system using mkusb tools (tested and work fine on debian jessie KDE)
If you don't have debian installed you can use 2 USB :
The first one is your current debian Live USB
The second USB is used to create the debian persistent live USB
Boot from your live USB then plug in your second USB
Open the terminal and run the following commands: https://ivuptaci1980.mystrikingly.com/blog/download-video-naruto-vs-kyuubi-sub-indo-3gp.
Add the following line:
Save your file ( Ctrl + O ) then press Enter
Run the foolowing command:
Run the program .
Choose:
- 'Install (make a boot device)'
- p : persistent live
- upefi : usb-pack-efi
- choose your Usb device ( becarful if you are using 2 USB , run
fdisk -lbefore pluging the second one) - check Go
You will be asked to set the percentage of the persistent partition ( e,g: 50%) then validate , it will take about 15 min .
I encountered a similar problem (black screen with blinking cursor after install and reboot). The solution for me was to create a new bootable USB stick with YUMI. That worked. My explanation is that something must have been wrong with the first one, I'm not sure exactly what. What changed is:
Make sure these files are in the.elf format before downloading. Insert your USB drive back into the computer and transfer any files you wish to use from your PC onto the drive. Download any files you wish to boot from the USB drive, such as emulators with homebrew games or saved game files. Install ulaunch flash disk.
- different USB stick (different brand and larger capacity)
- different program to create it (YUMI in my case, but you could try UNetbootin, too)
- it is possible I downloaded a new iso, although I cannot say for sure.
This could be a number of problems, but one thing that should always be done before installation of a distribution is verifying the checksum of the ISO file you downloaded to make sure it is fully intact. You can find the Debian specific info on this here.
Oh and to answer your other question, if this Debian image you are using is indeed the 'full' version, no, you do not need an internet connection because as 'full' implies, everything needed is included in the ISO image.
Not the answer you're looking for? Browse other questions tagged linuxdebianinstallationusb-flash-drive or ask your own question.
Debian 9 ('Stretch') is the latest and the current version of popular server operating system from Debian team (Debian Security team and Debian LTS team). Debian 9 has been released on 17 June 2017, and you get Long Term Support for five years.
Debian team has dedicated this version (Debian 9) to the project's founder Ian Murdock, who passed away on 2015.
What's new:
Let's check, what is new in the Debian 9
- MariaDB replaces MySQL variants (MySQL 5.5 or 5.6)
- Both Firefox and Thunderbird are back to Debian and replace their debranded versions Iceweasel and Icedove which were present in Debian for more than ten years.
- X display system no longer requires root privileges to run.
This Debian release includes lots of updated software packages, such as:
- Apache 2.4.45
- Chromium 59.0.3071
- Firefox 45.9
- GIMP 2.8.18
- GNOME desktop environment 3.22
More here.
This guide helps you to do the fresh installation of Debian 9 (Meaning that all your previous installation/data will be wiped out from hard disk)
You can also go for upgrading Debian to retain the data and configurations.
READ:How To Upgrade Debian 8 Jessie to Debian 9 Stretch
Download Debian 9 DVD from here, put the OS burned DVD into the DVD-ROM drive, change the boot sequence of your system so that it boots from DVD-ROM drive.
After booting DVD, choose 'Graphic Install' to begin the Debian Installation in graphical mode.
Select a language you like to use during the installation of Debian.
Select your location.
Configure your keyboard.
Configure the network:
Set the hostname for your system. Here, enter a host name without a domain name.
Enter your domain name. If this server is on your home network, then leave it blank.
Set root password:
Enter a password for the root account. To have a greater security over an account, make sure a password contains a mixture of letters, numbers and special characters.
Create a new user:
Create a new, non-root user for non-administrative activities. Enter a name.
Install Debian On Usb
Enter a user name for the above user. This name is the actual username you use to login into the system.
Set a password for the user 'raj'.
Select the Timezone.
Partitions Creation:
Next, choose any one of the partition methods to create partitions during the installation process.
Automatic:
- Guided – use entire disk: Uses full disk and creates simple partitions (without LVM) for OS installation
- Guided – use entire disk and set up LVM: Uses full disk and creates partitions on top of LVM.
- Guided – use entire disk and set up encrypted LVM: Uses full disk and creates partitions on top encrypted LVM.
Manual:
- Manual: Use this to create partitions of your choice. This partitioning method is for advanced users. You can also use this method to retain your previous operating systems as well as your data if you partition correctly.
For this tutorial, I am choosing a second option (Guided – use entire disk and set up LVM).
Next, select the disk you want to partition for Debian installation.
I am choosing to have a separate partition for /home, /var, and /tmp partitions.
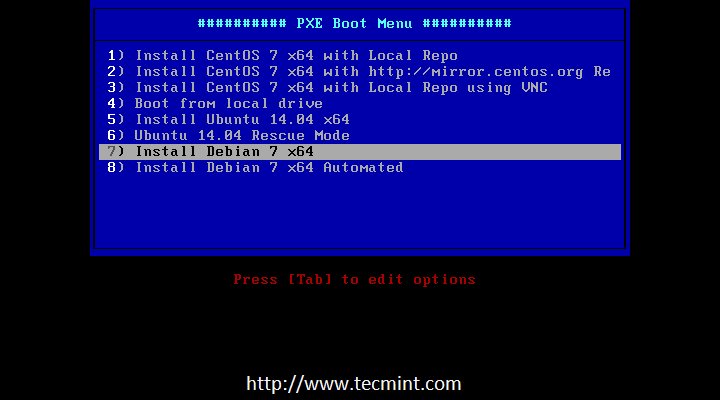
Choose 'Yes' to write changes to disk and configure LVM.
Once the changes are written to the disk, then the final disk layout will look like below.
If you are happy with the partition layout, choose 'Yes' to write changes to disk.
Once the partition creation is done, the installer will begin the installation of the base system.
Configure the package manager:
Choose 'No' to skip the scanning of another CD or DVD.
Choose 'No' to use a network mirror.
Choose 'No' to Participate in the package usage survey.
Choose the software you want to install at the time of Debian installation. Make sure you have selected 'SSH server' for remote terminal access.
Debian installer is now installing software for you.
Choose 'Yes' to install the GRUB boot loader to the master boot record.
Select the partition or disk on which you want to install the GRUB boot loader.
The installation is now complete, click 'Continue' to reboot your system.
The login screen of Debian 9:
Debian 9 Gnome Desktop:
That's All.
